Ngak banyak lagi basa basi yang akan saya sampaikan di mana dalam post kali ini saya akan membahas bagaimana cara membuat efek gambar menjadi seperti layaknya sebuah lukisan. Dengan cara yang tidak rumit dan tidak pula gampang saya akan menjelaskan semuanya dengan teliti dan detil melalui gambar-gambar berikut ini....
Sebelumnya saya ingin minta izin dulu kepada mbak nabila JKT 48 heheheh karena photo nya saya pake buat contoh ...
Berikut tekniknya :
Saya akan menggunakan Photoshop CS6 pada seluruh tutorial ini tetapi langkah-langkah berlaku untuk semua versi terbaru dari Photoshop. Jika Anda menggunakan Photoshop Elements 8 atau 9
Saya akan memulai dengan Foto ini :
Buka photo pada Photoshop dengan mengklik CTRL+O
Langkah 1 : Hal pertama yang harus kita lakukan sebelum mulai efeknya adalah membuat salinan dari gambar asli sehingga kita tidak merusaknya dan gambar tetap utuh jika sewaktu-waktu kita membutuhkannya. Yang harus kita lakukan untuk menduplikasi background adalah dengan cara berikut :
Layer > Duplicate Layer Atau dengan cara CTRL+J
Dan Akan menjadi seperti ini dimana terdapat layer 1 di atas background yang merupakan duplicate dari Background :

Langkah 2: Desaturate Image
Pergi ke menu Image di bagian atas layar, pilih Penyesuaian, kemudian pilih Desaturate seperti gambar berikut ini:
Pergi ke Image> Adjustments> Desaturate
Dan menjadi seperti berikut:
Di lanjutkan lagi dengan menduplikat layer 1 dengan menekan CTRL+J akan tampil seperti berikut ini:
Di mana di atas layer 1 terdapat Layer 1 Copy yang berarti layer telah di duplikasi.
Langkah 3 : Membalikkan Gambar
Langkah ini yaitu untuk membalikkan gambar atau biasa kita sebut dengan sebutan Klise, di mana yang harus kita lakukan yaitu Pergi kembali ke menu Image di bagian atas layar, pilih Penyesuaian, kemudian pilih Invert seperti berikut ini:

Image > Adjustment > Invert dan akan menjadi seperti berikut :
Langkah 4 : Ubah The Blend Mode To Color Dodge
Di bagian atas panel Layers, Anda akan menemukan pilihan Blend Mode. Itu tidak benar-benar mengatakan “Blend Mode” di mana saja tapi itu kotak drop-down yang diatur ke Normal secara default. Klik pada kata normal, yang membuka daftar mode campuran lapisan, dan pilih Color Dodge dari daftar seperti berikut ini :

Setelah merubah Bland Mode di atas maka gambar akan berubah menjadi putih tergantung dari gambar yang anda gunakan seperti berikut :
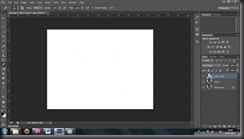
Langkah 5 : Terapkan The Gaussian Blur Filter
Langkah berikutini adalah di mana kita benar-benar menciptakan efek sketsa. Pergi ke menu Filter di bagian atas layar, pilih Blur, kemudian pilih Gaussian Blur seperti berikut :
Dan akan menjadi seperti berikut ini :
Ini adalah tampilan skets awal dari gambar yang akan kita jadikan seperti halnya lukisan. Dan akan kita lanjutkan ke langkah berikutnya.
Langkah 6 : Gabung The Layers Ke A New Layer
Tahan Alt (Win) / Option (Mac) pada keyboard Anda dan dengan kunci masih ditekan, naik ke Layer menu di bagian atas layar dan pilih Merge Visible.
Biasanya, perintah Merge Visible dasarnya akan meratakan gambar kami dengan menggabungkan semua lapisan yang ada kita turun ke lapisan tunggal, tetapi dengan menekan Alt (Win) / Option (Mac) saat memilih Merge Visible, kita diberitahu Photoshop untuk menyimpan semua kami lapisan awal utuh, penggabungan mereka ke layer baru (layer 2) di atas aslinya. Seperti berikut ini :

Dan layer akan menjadi seperti ini :

Dimana di atas layer 1 copy terdapat layer 2.
Langkah 7 : Mengubah The Blend Mode Untuk Multiply Dan Sesuaikan The Opacity Layer
Setelah kita melakukan hal-hal di atas selanjutnya kita Pergi ke pilihan Blend Mode di bagian atas panel Layers dan mengubah modus campuran untuk lapisan digabung dari Normal ke Multiply. Ini akan menggelapkan baris dalam efek sketsa
Seperti berikut ini :

Jika Anda menemukan efeknya sekarang terlalu gelap, menurunkan nilai Opacity, yaitu di sebelah kanan pilihan Blend Mode. Mengawasi gambar ketika Anda menyesuaikan opacity untuk fine tune hasilnya. Aku akan menurunkan saya turun sampai 50%:
Seperti berikut :
Langkah 8 : Gandakan layer Background
Pada titik ini, efek sketsa selesai dan jika Anda senang dengan itu dalam warna hitam dan putih, Anda dapat berhenti di sini. Jika Anda ingin menambahkan warna pada sketsa, lanjutkan dengan langkah-langkah terakhir ini. Kita akan mewarnai sketsa dengan menggunakan warna dari foto asli. Foto asli kami adalah pada layer Background, jadi kita harus membuat salinannya. Klik pada layer Background pada panel Layers untuk memilihnya lalu klik CTRL+J maka Background akan tercopy di atas nya seperti berikut:

Terdapat Background Copy di atas background. Selanjutnya kita akan cobe untuk menggunakan lapisan Background copy untuk mewarnai sketsa kita, kita perlu untuk memindahkannya di atas lapisan lainnya. Kita bisa melompat langsung ke bagian atas lapisan stack dengan menekan Shift + shortcut keyboard Ctrl +] (Win) / Command + Shift +] (Mac). ] Adalah kunci braket yang tepat. Dengan lapisan Background copy sekarang di atas, gambar asli akan sekali lagi muncul di jendela dokumen seperti berikut ini:
Langkah 9 : Ubah The Blend Mode Untuk Warna
Untuk mencampur warna dari gambar asli dengan efek sketsa, mengubah modus campuran untuk lapisan Background copy dari Normal ke Color seperti berikut ini :

Langkah 10 : Turunkan Opacity The
Jika Anda menemukan warna terlihat terlalu intens, Anda hanya perlu menurunkan nilai Opacity di bagian atas panel Layer untuk menyempurnakan hasil. saya akan menurunkan nilainya. saya turunkan hingga 65% seperti berikut :
maka hasilnya seperti ini:

Thursday 29 August 2013
Cara Membuat Efek foto seperti lukisan Di Photoshop
Subscribe to:
Post Comments (Atom)




























cuma mau mmberi masukan..
ReplyDeletesaya rasa kurang detail penjabaran'a.
bagi pemula sperti saya ini, kurang faham istilah" yang mnurut saya asing..
seperti Alt (Win) / Option (Mac) trus bagaimana detailnya memilih ke Merge Visible.
. sebaiknya di lengkapi dengan proses'nya dan menunjukan gambar pada tool yang di tuju. bisa dengan melingkarinya.
karena saya coba berapa kali tetap hasilnya belum terlihat spt lukisan.
trims.
Mohon maaf sebelumnya mas lukman... karena baru bisa membalas Comentar
Deletemasukannya akan saya jadikan pelajaran... dan maksud dari ALT(Win)/Option (Mac) itu adalah tombol Alt jika anda menggunakan Windows n tombol Option Jika anda menggunakan MAC OS n terima kasih kunjungan nya semoga bisa membantu