Saturday 14 September 2013
Saturday 7 September 2013
Cara gampang Editing pas photo
Salam ... tutor kali ini mungkin bagi mereka yang sudah faham ini adalah tutor yang paling gampang kali ya tapi ada beberapa adik2 yang memang pengen belajar Photoshop reques jadi tak bikinin tutor nya Cuma beberapa langkah kok
1. Siapin bahanya
a. Objek
b. Baju seragam
2. Sekarang buka photoshop nya n drag ke dua photo di lembar terpisah

3. Lalu seleksi dengan apa saja boleh Pen tool, Magic, Lasso atau Quick selection tool tapi kepalanya aja gan sampe leher hehehehe kayak ini....

4. Selanjutnya kita seleksi yang satunya gan.... tapi banyu nya aja ya...
Kayak ini gan

5. Selanjut nya kita bikin tu layer baru dengan CTRL+N di sini kita boleh pake warna atau transparant ya dengan ukuran 2x3 atau 4x6

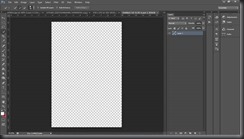
6. Tahap ini tinggal drag deh bajunya n kepalanya ...

Sekarang tinggal tahap penyelesaiaan ... bagian2 yg masih ada biru2 nya sihlakan di buang gan... n di tambahin warna background nya gampang kan
Tips # agar badannya waktu di resize pake CTRL+t kagak jadi pipih atau pendek di tahan tombol Shift nya gan selamat mencoba
1. Siapin bahanya
a. Objek
b. Baju seragam
2. Sekarang buka photoshop nya n drag ke dua photo di lembar terpisah

3. Lalu seleksi dengan apa saja boleh Pen tool, Magic, Lasso atau Quick selection tool tapi kepalanya aja gan sampe leher hehehehe kayak ini....

4. Selanjutnya kita seleksi yang satunya gan.... tapi banyu nya aja ya...
Kayak ini gan

5. Selanjut nya kita bikin tu layer baru dengan CTRL+N di sini kita boleh pake warna atau transparant ya dengan ukuran 2x3 atau 4x6

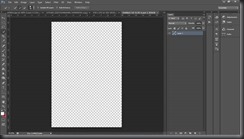
6. Tahap ini tinggal drag deh bajunya n kepalanya ...

Sekarang tinggal tahap penyelesaiaan ... bagian2 yg masih ada biru2 nya sihlakan di buang gan... n di tambahin warna background nya gampang kan
Tips # agar badannya waktu di resize pake CTRL+t kagak jadi pipih atau pendek di tahan tombol Shift nya gan selamat mencoba
Thursday 5 September 2013
Custom Album part 2
Assalamualaikum Wr.Wb
Sahabat semua ini adalah tutor lanjutan dari Custom Album Bagian 1 maka tutor kali ini adalah Custom Album Bagian 2 heheheheh
Daripada banyak Basa-basi sekarang kita mulai aja...
1. Karena pada tahap sebelumnya kita telah membuat Template nya maka untuk tahap ini kita tingga memberikan sentuhan terakhir yaitu memasukkan Photo-photo kedalam Kotak-kotak yang telah di sediakan seperti berikut ini :

2. Setelah mendrag gambar ke lembar kerja maka letakkan layer photo di atas layer Rectangel 1 Copy lalu klik kanan pada layer photo pilih Creat clipping mask maka secara otomatis photo akan berada di dalam nya


3. Ulangi langkah di atas untuk kotak Rectangel 1

4. Pada tahap ini lakukan drag lagi sebuah Photo Di atas Layer 1 seperti berikut :

5. Untuk menampilkan Photo tersebut maka yang harus kita lakukan adalah mengatur Opacity pada Rectangel 1 Copy ke posisi 50%

6. Selanjutnya sihlakan Atur posisi dan Ukuran layer photo tersebut dengan menekan CTRL+T seperti berikut :

7. Pada tahap ini kita telah menyelesaikan Custome album ini dan hanya tinggal memberikan sentuhan terakhir nya dengan memberikan Burs pada bagian kosong di sudut kanan bawah.

8. Selamat anda telah menyelesikan Costum album ini ... dimana untuk selanjutnya sihlakan kembangkan sendiri dengan tekhnik dasar ini... terimakasih telah mengikuti tutorial saya jika ada yang ingin menyebar luaskan tutorial ini mohon di cantumkan nama dan alamat web saya juga biarkan gambar-gambar di atas tidakperlu di ganti salam
Budi khusuma
http://seni-danbudaya.blogspot.com
http://koranblogg.blogspot.com
Sahabat semua ini adalah tutor lanjutan dari Custom Album Bagian 1 maka tutor kali ini adalah Custom Album Bagian 2 heheheheh
Daripada banyak Basa-basi sekarang kita mulai aja...
1. Karena pada tahap sebelumnya kita telah membuat Template nya maka untuk tahap ini kita tingga memberikan sentuhan terakhir yaitu memasukkan Photo-photo kedalam Kotak-kotak yang telah di sediakan seperti berikut ini :

2. Setelah mendrag gambar ke lembar kerja maka letakkan layer photo di atas layer Rectangel 1 Copy lalu klik kanan pada layer photo pilih Creat clipping mask maka secara otomatis photo akan berada di dalam nya


3. Ulangi langkah di atas untuk kotak Rectangel 1

4. Pada tahap ini lakukan drag lagi sebuah Photo Di atas Layer 1 seperti berikut :

5. Untuk menampilkan Photo tersebut maka yang harus kita lakukan adalah mengatur Opacity pada Rectangel 1 Copy ke posisi 50%

6. Selanjutnya sihlakan Atur posisi dan Ukuran layer photo tersebut dengan menekan CTRL+T seperti berikut :

7. Pada tahap ini kita telah menyelesaikan Custome album ini dan hanya tinggal memberikan sentuhan terakhir nya dengan memberikan Burs pada bagian kosong di sudut kanan bawah.

8. Selamat anda telah menyelesikan Costum album ini ... dimana untuk selanjutnya sihlakan kembangkan sendiri dengan tekhnik dasar ini... terimakasih telah mengikuti tutorial saya jika ada yang ingin menyebar luaskan tutorial ini mohon di cantumkan nama dan alamat web saya juga biarkan gambar-gambar di atas tidakperlu di ganti salam
Budi khusuma
http://seni-danbudaya.blogspot.com
http://koranblogg.blogspot.com
Wednesday 4 September 2013
Custom album part 1
Assalamu’alaikum Wr.Wb
Kali ini yang akan kita lakukan adalah membuat kolase Undangan Pernikahan. kita bisa menggunakan Photoshop versi berapa saja hanya saja dalam tutor kali ini saya menggunakan Photoshop CS6 nah dalam tutor Custom album ini Dimana kita akan mengcustome sendiri template nya, sebelum kita memulai yang harus kita lakukan pertma kali adalah menyiapkan Photo-photo yang akan kita jadikan album dalam satu folder agar mempermudah kita dalam menentukan bentuk yang akan kita gunakan sebagai album.
1. Buka Photoshop dimana dalam langkah ini saya menganggap anda semua sudah tau caranya.
2. Setelah terlihat tampilan awal photoshop maka buatlah lembar kerja.yaitu dengan menekan CTRL+N maka lembar kerjanya adalah sebagai berikut.

Dan akan menjadi seperti berikut :

3. Tahap berikutnya adalah menggunakan Rectangel Tool disini anda boleh menggunakan yg mana saja sesuai keinginan untuk tutor ini saya nggunakan yang berbentuk persegi seperti gambar di atas.
4. Bentuklah sebuah persegi panjang dimana persegi ini yang akan kita letakan photo-photo pada custom album nantinya contoh nya seperti berikut :

5. Setelah itu gandakan layer Rectangel diata dengan menekan CTRL+J maka layer akan menjadi dua, lalu tarik ke bawah dengan posisi yang sejajar dengan Kotak yang di atas nya. Contoh:

6. Selanjutnya kita buat lagi Rectangel nya dengan warna yang agak gelap lagi agar kita dapat melihat sekat-sekat antara kotak-kotak lainnya.
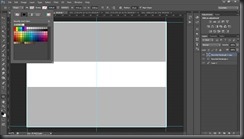

7. Setelah terlihat seperti yang di atas selanjut nya memberi efek Frame pada layer Rectangel 2 dengan cara mengklik kode FX pada bagian bawah sudut kanan bawah layer dan pilih Stroke berwarna Putih seperti berikut :
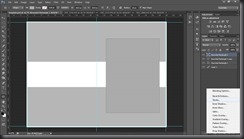
Maka akan tampil seperti berikut ini :

8. Pada tahap ini kita telah berhasil membuat sebuah template Album Custom
Bersambung ke tahap 2
Kali ini yang akan kita lakukan adalah membuat kolase Undangan Pernikahan. kita bisa menggunakan Photoshop versi berapa saja hanya saja dalam tutor kali ini saya menggunakan Photoshop CS6 nah dalam tutor Custom album ini Dimana kita akan mengcustome sendiri template nya, sebelum kita memulai yang harus kita lakukan pertma kali adalah menyiapkan Photo-photo yang akan kita jadikan album dalam satu folder agar mempermudah kita dalam menentukan bentuk yang akan kita gunakan sebagai album.
1. Buka Photoshop dimana dalam langkah ini saya menganggap anda semua sudah tau caranya.
2. Setelah terlihat tampilan awal photoshop maka buatlah lembar kerja.yaitu dengan menekan CTRL+N maka lembar kerjanya adalah sebagai berikut.

Dan akan menjadi seperti berikut :

3. Tahap berikutnya adalah menggunakan Rectangel Tool disini anda boleh menggunakan yg mana saja sesuai keinginan untuk tutor ini saya nggunakan yang berbentuk persegi seperti gambar di atas.
4. Bentuklah sebuah persegi panjang dimana persegi ini yang akan kita letakan photo-photo pada custom album nantinya contoh nya seperti berikut :

5. Setelah itu gandakan layer Rectangel diata dengan menekan CTRL+J maka layer akan menjadi dua, lalu tarik ke bawah dengan posisi yang sejajar dengan Kotak yang di atas nya. Contoh:

6. Selanjutnya kita buat lagi Rectangel nya dengan warna yang agak gelap lagi agar kita dapat melihat sekat-sekat antara kotak-kotak lainnya.
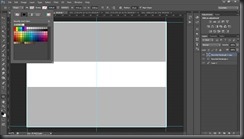

7. Setelah terlihat seperti yang di atas selanjut nya memberi efek Frame pada layer Rectangel 2 dengan cara mengklik kode FX pada bagian bawah sudut kanan bawah layer dan pilih Stroke berwarna Putih seperti berikut :
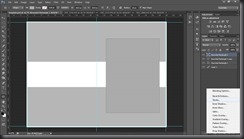
Maka akan tampil seperti berikut ini :

8. Pada tahap ini kita telah berhasil membuat sebuah template Album Custom
Bersambung ke tahap 2
Sunday 1 September 2013
Photoshop Lab Color
Ada satu cara pengolahan digital yang mudah dan cepat untuk membuat warna dalam foto berwarna anda tampak lebih “mak nyus” dan hidup: kontrasnya lebih terlihat dan warnanya tampak dalam. Silahkan lihat contoh perubahannya pada foto dibawah ini:

Untuk melakukannya anda hanya perlu melakukan 3 langkah mudah di Photoshop (saya menggunakan Photoshop CS6), silahkan:
Langkah 1:
buka foto berwarna anda di Photoshop Seperti berikut

kemudian klik Image >> Mode >> pilih Lab Color

Langkah 2:
Klik Image >> Apply Image

saat kotak dialog muncul, centang Preview lalu ubah beberapa parameter sebagai berikut: Channel: Lab (silahkan coba juga channel a atau b ) Blending: Soft Light (atau coba juga Overlay) Opacity: 80% (silahkan coba dinaikkan atau diturunkan) jangan lupa klik OK.

Langkah 3:
Anda akan melihat hasil pengubahan. Sebelum disimpan, ganti lagi mode dari Lab Color ke RGB. Klik Image >> Mode >> RGB. Sekarang kita bisa menyimpan hasil akhir foto.

Satu contoh lagi hasil pengolahan foto warna dengan metode Lab Color ini, tampak lebih ngejreng bukan?

Untuk melakukannya anda hanya perlu melakukan 3 langkah mudah di Photoshop (saya menggunakan Photoshop CS6), silahkan:
Langkah 1:
buka foto berwarna anda di Photoshop Seperti berikut

kemudian klik Image >> Mode >> pilih Lab Color

Langkah 2:
Klik Image >> Apply Image

saat kotak dialog muncul, centang Preview lalu ubah beberapa parameter sebagai berikut: Channel: Lab (silahkan coba juga channel a atau b ) Blending: Soft Light (atau coba juga Overlay) Opacity: 80% (silahkan coba dinaikkan atau diturunkan) jangan lupa klik OK.

Langkah 3:
Anda akan melihat hasil pengubahan. Sebelum disimpan, ganti lagi mode dari Lab Color ke RGB. Klik Image >> Mode >> RGB. Sekarang kita bisa menyimpan hasil akhir foto.

Satu contoh lagi hasil pengolahan foto warna dengan metode Lab Color ini, tampak lebih ngejreng bukan?
TEKNIK MENGHALUSKAN WAJAH DENGAN PHOTOSHOP
Assalamu’alaikum Warahmatullahi Wabarokatuh
Pembahasan kali ini adalah bagaimana caranya agar photo yang kita hasilkan terlihat cantik dan bersih. Dalam dunia photografi kita sering menemukan Nois-Nois yang sangat mengganggu pada wajah model yang kita photo dan tentu itu sangat merepotkan.
Maka dari itu dalah pembahasan kali ini saya akan memberitahukan sedikit tentang cara membersihkan wajah yang biasa di gunakan oleh studio Photo Profesional.

Pertama yang harus kita lakukan adalah, tentusaja membuka Adope Photoshop dengan cara mengklik 2x pada menu dasktop icon Photoshop. Dalam hal ini saya menggunakan Photoshop CS6 Esential. Setelah Adope Photoshop terbuka anda akan melihat tampilan seperti di bawah ini.
Tampilan Home Photoshope CS6 (Gambar 0.1)
Setelah Photoshope terbuka sihlakan buka file yang ingin anda Edit menggunakan photoshop. Ada beberapa cara yang dapat anda lakukan untuk memasukan photo kedalam jendela photoshop yaitu yang pertama dengan mengklik File >> Open dan pilih di mana Photo yang anda inginkan tersimpan.

Tampilan Open File di Photoshope CS6 (Gambar 0.2)
atau dengan menekan Ctrl + O atau dengan cara mencarinya di Explorer lalu klik dan tahan photo yang ingin di Edit lalu tarik ke dalam jendela Photoshop.
Setelah Photo di masukkan anda akan melihat tampilan seperti di bawah ini.

Tampilan Photo yang akan di Edit. (Gambar 0.3)
Setelah sampai di tahap ini barulah kita memulai untuk melakukan penghalusan wajah dengan cara yang sangat sederhana. Sihlakan Buat duplikat backround terlebih dahulu dengan menekan Ctrl + J Maka Layer baru akan terlihat di sudut kanan Bawah dengan nama Layer 1. Berikut tampilannya.

Layer baru (Gambar 0.4)
Backup layer ini bertujuan agar Photo yang kita Edit tidak merusak photo Asli nya. Langkah selanjutnya adalah Klik Filter >> Noise >> Reduce Noise seperti di bawah Ini (Gambar 0.5) ;

Gambar 0.5
Setelah Itu anda akan melihat Jendela baru yang akan muncul seperti berikut ini (Gambar 0.6)
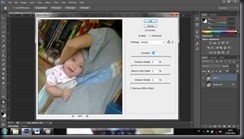
(Gambar 0.6)
Lalu atur seperti yang ada di gambar atau sesuai dengan selera anda ingin seberapa bersih wajah dari photo yang akan di edit, jika sudah sesuai dengan keinginan sihlakan klik OK. Sekarang Photo yang anda edit sudah terlihat bersih bukan .


Sebelum Sesudah
Bagaimana Anda tertarik Sihlakan di coba.
Artikel di tulis Oleh Budi Khusuma
Dan tidak di perdagangkan
Pembahasan kali ini adalah bagaimana caranya agar photo yang kita hasilkan terlihat cantik dan bersih. Dalam dunia photografi kita sering menemukan Nois-Nois yang sangat mengganggu pada wajah model yang kita photo dan tentu itu sangat merepotkan.
Maka dari itu dalah pembahasan kali ini saya akan memberitahukan sedikit tentang cara membersihkan wajah yang biasa di gunakan oleh studio Photo Profesional.

Pertama yang harus kita lakukan adalah, tentusaja membuka Adope Photoshop dengan cara mengklik 2x pada menu dasktop icon Photoshop. Dalam hal ini saya menggunakan Photoshop CS6 Esential. Setelah Adope Photoshop terbuka anda akan melihat tampilan seperti di bawah ini.
Tampilan Home Photoshope CS6 (Gambar 0.1)
Setelah Photoshope terbuka sihlakan buka file yang ingin anda Edit menggunakan photoshop. Ada beberapa cara yang dapat anda lakukan untuk memasukan photo kedalam jendela photoshop yaitu yang pertama dengan mengklik File >> Open dan pilih di mana Photo yang anda inginkan tersimpan.

Tampilan Open File di Photoshope CS6 (Gambar 0.2)
atau dengan menekan Ctrl + O atau dengan cara mencarinya di Explorer lalu klik dan tahan photo yang ingin di Edit lalu tarik ke dalam jendela Photoshop.
Setelah Photo di masukkan anda akan melihat tampilan seperti di bawah ini.

Tampilan Photo yang akan di Edit. (Gambar 0.3)
Setelah sampai di tahap ini barulah kita memulai untuk melakukan penghalusan wajah dengan cara yang sangat sederhana. Sihlakan Buat duplikat backround terlebih dahulu dengan menekan Ctrl + J Maka Layer baru akan terlihat di sudut kanan Bawah dengan nama Layer 1. Berikut tampilannya.

Layer baru (Gambar 0.4)
Backup layer ini bertujuan agar Photo yang kita Edit tidak merusak photo Asli nya. Langkah selanjutnya adalah Klik Filter >> Noise >> Reduce Noise seperti di bawah Ini (Gambar 0.5) ;

Gambar 0.5
Setelah Itu anda akan melihat Jendela baru yang akan muncul seperti berikut ini (Gambar 0.6)
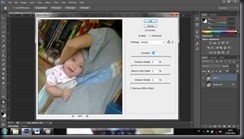
(Gambar 0.6)
Lalu atur seperti yang ada di gambar atau sesuai dengan selera anda ingin seberapa bersih wajah dari photo yang akan di edit, jika sudah sesuai dengan keinginan sihlakan klik OK. Sekarang Photo yang anda edit sudah terlihat bersih bukan .


Sebelum Sesudah
Bagaimana Anda tertarik Sihlakan di coba.
Artikel di tulis Oleh Budi Khusuma
Dan tidak di perdagangkan
membuat 3d car
Assalam mu’alaikum sebelumnya saya kasih tau trik ini saya dapat dari GRAFISIA.com yang saya Copy jika ingin masuk ke link aslinya sihlakan aja klik Hiperlink yang ada dalam Artikel ini.
Dari beberapa tipe mobil yang ada pada game Need for Speed, Mazda RX8 adalah salah satu tipe yang saya sukai, selain karena body sportynya juga ketangguhannya dalam memenangkan setiap race. Pada tutorial kali ini kita akan membuat wallpaper mobil sport dengan membuat mobil seakan-akan melesat keluar dari foto sehingga lebih terlihat bentuk 3Dnya.
Hasil Akhir dari Gambar
Sebelum kita mulai memasuki langkah-langkah pembuatannya, terlebih dahulu kita lihat gambar yang akan kita buat. Klik disini untuk melihat dalam ukuran yang sebenarnya.

Langkah 1
Langkah paling pertama sekali adalah download gambar ini kemudian buka di photoshop. Duplikat layer background, ini untuk antisipasi jika ada kesalahan agar foto aslinya tidak rusak.

Langkah 2
Berikutnya kita mulai membuat frame foto, mulai dengan membuat layer baru beri nama frame. Buat seleksi berbentuk persegi panjang dengan Rectangular Marquee Tool (M) lalu menggunakan Paint Bucket Tool (G) penuhi area seleksi dengan warna putih #FFFFFF.

Langkah 3
Ulangi membuat seleksi seperti langkah 2, untuk membuat seleksi yang sama cukup mudah, caranya arahkan kursor menuju layer thumbnail dari layer frame pada layer palet, klik + tekan Ctrl. Pergi ke Select > Modify > Contract untuk memperkecil ukuran seleksi. Isi contract sebesar 20 px. Berikutnya hilangkan warna putih pada area seleksi, disini saya lakukan dengan menambahkan Layer Mask tetapi bisa juga dengan delete biasa. Cara menambahkan Layer Mask tinggal klik Layer > Layer Mask > Hide Selection.

Langkah 4
Tekan Ctrl+T lalu klik kanan pada dokumen dan pilih perspective. Geser ujung atas kanan sedikit ke kiri secara otomatis ujung atas kiri akan bergeser sedikit ke kanan.

Langkah 5
Lakukan transformasi lagi seperti langkah sebelumnya tapi sekarang kita gunakan distort. Geser ujung kanan atas sedikit ke arah kiri bawah dan pojok bawah kanan ke arah diagonal bawah kanan, ini akan membentuk tepi kertas yang kelihatan miring.

Langkah 6
Selanjutnya gunakan Pen Tool untuk membuat path yang mengelilingi bagian luar gabungan antara frame dan mobil.

Langkah 7
Sekarang kita ekstrak gambar mobil dan yang ada di dalam frame. Ada beberapa cara mengekstrak gambar, alah satunya akan kita gunakan untuk membuat wallpaper ini. Tekan Ctrl+enter untuk membuat seleksi seperti path yang kita buat pada langkah 7. Aktifkan layer yang memuat foto mobil kemudian pilih Layer > Layer Mask > Reveal Selection.

Langkah 8
Ada bagian dari frame yang menutupi sebagian gambar mobil, ini akan membuat gambar terlihat aneh. Pada langkah 8 kita akan menghilangkan keanehan ini. Caranya dengan menghapus garis putih yang menutupi gambar mobil, bisa dengan Eraser Tool (E) atau buat yang menggunakan Layer Mask pada langkah 3, garis putih ini bisa kita hapus dengan brush warna hitam #000000 tentu saja aktifkan layer mask tumbnail sebelumnya.

Langkah 9
Buat layer baru dibawah semua layer dan penuhi dengan warna putih.

Langkah 10
Sebagai langkah terakhir kita akan memberikan bayang-bayang pada frame. Ada beberapa tahapan untuk membuatnya. Pertama tambahkan layer baru diatas layer yang kita buat pada langkah 9. Buat seleksi sperti gambar berikut kemudian penuhi areanya dengan warna hitam #000000. Sampai disini belum terlihat sama sekali hasilnya.

Geser layer bayangan dengan Move Tool (V) sedikit ke bawak dan ke kanan. Ubah fill opacity layer menjadi 60% kemudian berikan sedikit blur pada layer, klik Filter > Blur > Gaussian Blur dan isikan 4 pixel sebagai radiusnya.

Hasil Akhir
Inilah hasil akhir dari wallpaper out of bound mobil sport yang kita buat. Teknik ini bisa juga digunakan untuk objek-objek lainnya. File psd untuk tutorial ini dapat didownload dibawah. Silakan mencoba dengan keativitas kamu sendiri dan jangan lupa subscribe ke painthink RSS Feed.

Contoh lain menggunakan gambar mobil Hummer.

Dari beberapa tipe mobil yang ada pada game Need for Speed, Mazda RX8 adalah salah satu tipe yang saya sukai, selain karena body sportynya juga ketangguhannya dalam memenangkan setiap race. Pada tutorial kali ini kita akan membuat wallpaper mobil sport dengan membuat mobil seakan-akan melesat keluar dari foto sehingga lebih terlihat bentuk 3Dnya.
Hasil Akhir dari Gambar
Sebelum kita mulai memasuki langkah-langkah pembuatannya, terlebih dahulu kita lihat gambar yang akan kita buat. Klik disini untuk melihat dalam ukuran yang sebenarnya.

Langkah 1
Langkah paling pertama sekali adalah download gambar ini kemudian buka di photoshop. Duplikat layer background, ini untuk antisipasi jika ada kesalahan agar foto aslinya tidak rusak.

Langkah 2
Berikutnya kita mulai membuat frame foto, mulai dengan membuat layer baru beri nama frame. Buat seleksi berbentuk persegi panjang dengan Rectangular Marquee Tool (M) lalu menggunakan Paint Bucket Tool (G) penuhi area seleksi dengan warna putih #FFFFFF.

Langkah 3
Ulangi membuat seleksi seperti langkah 2, untuk membuat seleksi yang sama cukup mudah, caranya arahkan kursor menuju layer thumbnail dari layer frame pada layer palet, klik + tekan Ctrl. Pergi ke Select > Modify > Contract untuk memperkecil ukuran seleksi. Isi contract sebesar 20 px. Berikutnya hilangkan warna putih pada area seleksi, disini saya lakukan dengan menambahkan Layer Mask tetapi bisa juga dengan delete biasa. Cara menambahkan Layer Mask tinggal klik Layer > Layer Mask > Hide Selection.

Langkah 4
Tekan Ctrl+T lalu klik kanan pada dokumen dan pilih perspective. Geser ujung atas kanan sedikit ke kiri secara otomatis ujung atas kiri akan bergeser sedikit ke kanan.

Langkah 5
Lakukan transformasi lagi seperti langkah sebelumnya tapi sekarang kita gunakan distort. Geser ujung kanan atas sedikit ke arah kiri bawah dan pojok bawah kanan ke arah diagonal bawah kanan, ini akan membentuk tepi kertas yang kelihatan miring.

Langkah 6
Selanjutnya gunakan Pen Tool untuk membuat path yang mengelilingi bagian luar gabungan antara frame dan mobil.

Langkah 7
Sekarang kita ekstrak gambar mobil dan yang ada di dalam frame. Ada beberapa cara mengekstrak gambar, alah satunya akan kita gunakan untuk membuat wallpaper ini. Tekan Ctrl+enter untuk membuat seleksi seperti path yang kita buat pada langkah 7. Aktifkan layer yang memuat foto mobil kemudian pilih Layer > Layer Mask > Reveal Selection.

Langkah 8
Ada bagian dari frame yang menutupi sebagian gambar mobil, ini akan membuat gambar terlihat aneh. Pada langkah 8 kita akan menghilangkan keanehan ini. Caranya dengan menghapus garis putih yang menutupi gambar mobil, bisa dengan Eraser Tool (E) atau buat yang menggunakan Layer Mask pada langkah 3, garis putih ini bisa kita hapus dengan brush warna hitam #000000 tentu saja aktifkan layer mask tumbnail sebelumnya.

Langkah 9
Buat layer baru dibawah semua layer dan penuhi dengan warna putih.

Langkah 10
Sebagai langkah terakhir kita akan memberikan bayang-bayang pada frame. Ada beberapa tahapan untuk membuatnya. Pertama tambahkan layer baru diatas layer yang kita buat pada langkah 9. Buat seleksi sperti gambar berikut kemudian penuhi areanya dengan warna hitam #000000. Sampai disini belum terlihat sama sekali hasilnya.

Geser layer bayangan dengan Move Tool (V) sedikit ke bawak dan ke kanan. Ubah fill opacity layer menjadi 60% kemudian berikan sedikit blur pada layer, klik Filter > Blur > Gaussian Blur dan isikan 4 pixel sebagai radiusnya.

Hasil Akhir
Inilah hasil akhir dari wallpaper out of bound mobil sport yang kita buat. Teknik ini bisa juga digunakan untuk objek-objek lainnya. File psd untuk tutorial ini dapat didownload dibawah. Silakan mencoba dengan keativitas kamu sendiri dan jangan lupa subscribe ke painthink RSS Feed.

Contoh lain menggunakan gambar mobil Hummer.

Subscribe to:
Posts (Atom)


















