Assalamu’alaikum Warahmatullahi Wabarokatuh
Pembahasan kali ini adalah bagaimana caranya agar photo yang kita hasilkan terlihat cantik dan bersih. Dalam dunia photografi kita sering menemukan Nois-Nois yang sangat mengganggu pada wajah model yang kita photo dan tentu itu sangat merepotkan.
Maka dari itu dalah pembahasan kali ini saya akan memberitahukan sedikit tentang cara membersihkan wajah yang biasa di gunakan oleh studio Photo Profesional.

Pertama yang harus kita lakukan adalah, tentusaja membuka Adope Photoshop dengan cara mengklik 2x pada menu dasktop icon Photoshop. Dalam hal ini saya menggunakan Photoshop CS6 Esential. Setelah Adope Photoshop terbuka anda akan melihat tampilan seperti di bawah ini.
Tampilan Home Photoshope CS6 (Gambar 0.1)
Setelah Photoshope terbuka sihlakan buka file yang ingin anda Edit menggunakan photoshop. Ada beberapa cara yang dapat anda lakukan untuk memasukan photo kedalam jendela photoshop yaitu yang pertama dengan mengklik File >> Open dan pilih di mana Photo yang anda inginkan tersimpan.
Tampilan Open File di Photoshope CS6 (Gambar 0.2)
atau dengan menekan Ctrl + O atau dengan cara mencarinya di Explorer lalu klik dan tahan photo yang ingin di Edit lalu tarik ke dalam jendela Photoshop.
Setelah Photo di masukkan anda akan melihat tampilan seperti di bawah ini.
Tampilan Photo yang akan di Edit. (Gambar 0.3)
Setelah sampai di tahap ini barulah kita memulai untuk melakukan penghalusan wajah dengan cara yang sangat sederhana. Sihlakan Buat duplikat backround terlebih dahulu dengan menekan Ctrl + J Maka Layer baru akan terlihat di sudut kanan Bawah dengan nama Layer 1. Berikut tampilannya.

Layer baru (Gambar 0.4)
Backup layer ini bertujuan agar Photo yang kita Edit tidak merusak photo Asli nya. Langkah selanjutnya adalah Klik Filter >> Noise >> Reduce Noise seperti di bawah Ini (Gambar 0.5) ;
Gambar 0.5
Setelah Itu anda akan melihat Jendela baru yang akan muncul seperti berikut ini (Gambar 0.6)
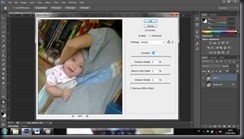
(Gambar 0.6)
Lalu atur seperti yang ada di gambar atau sesuai dengan selera anda ingin seberapa bersih wajah dari photo yang akan di edit, jika sudah sesuai dengan keinginan sihlakan klik OK. Sekarang Photo yang anda edit sudah terlihat bersih bukan .

Sebelum Sesudah
Bagaimana Anda tertarik Sihlakan di coba.
Artikel di tulis Oleh Budi Khusuma
Dan tidak di perdagangkan
Sunday 1 September 2013
TEKNIK MENGHALUSKAN WAJAH DENGAN PHOTOSHOP
Subscribe to:
Post Comments (Atom)




















0 comments:
Post a Comment