Belajar teknologi kembali lagi dengan tutorial Photoshop, kali ini saya akan menulis tentang teknik membuat foto mozaik di Photoshop, yaitu kita akan mempelajari bagaimana cara membuat koleksi gambar dalam satu dokumen (contact sheet) lalu memadukannya dengan gambar utama sehingga tampak seakan-akan gambar utama merupakan hasil dari susunan ribuan foto yang berbeda.
Preview Hasil Akhir Gambar
Seperti biasa sebelum memulai lihat dulu apa yang akan kamu bikin dalam tutorial ini, jika gambar di bawah ini kurang besar kamu bisa lihat gambar ukuran lebih besar disini.
Langkah 1
Langkah pertama adalah membuat folder tempat menyimpan semua foto/gambar yang akan kita buat background mozaik, pastikan kamu membuat duplikat dari foto-foto ini sehingga jika ada kesalahan foto-fotomu tidak rusak semua. Berikutnya kita akan membuat Photoshop action, buka salah satu fotomu dengan Photoshop lalu pilih Window > Actions. Klik menu action di sebelah kanan atas dan pilih New Action. Lebih jelasnya lihat gambar berikut.

Langkah 2
Ketika jendela seperti dibawah muncul, klik Record dan semua yang kamu lakukan akan terekam.

Langkah 3
Sekarang klik Images > Image Size dan hilangkan tanda check pada Constrain Proportions, tetapi check pada Resample Image. Ketik 1cm pada kolom Width dan Height dan jadikan resolusi 200ppi. Klik OK kemudian simpan gambar. Tutup jendela. Sekarang klik kotak abu-abu pada bagian bawah Action palet untuk menghentikan proses perekaman.
Langkah 4
Sekarang ubah Action menjadi Droplet. Sekarang menuju ke File > Automate kemudian pilih Create Droplet. Klik tombol Choose untuk mengatur dimana Droplet akan disimpan, pilih Action yang barusan kamu buat pada pull-down menu Action kemudian klik OK.
Langkah 5
Kembali ke folder foto-foto yang telah kamu kumpulkan dan blok semua foto. Sekarang drag semua foto tersebut ke ikon droplet untuk diubah ukurannya menjadi kotak 1cm x 1cm, lebih jelasnya lihat screenshot dibawah. Tunggu beberapa saat.
Langkah 6
Setelah semua gambar kita ubah ukurannya, sekarang saatnya mengumpulkan semuanya untuk membuat background mozaik. Ini bisa kita lakukan dengan menggunakan plugin Photoshop yang bernama Contact Sheet II. Tutorial ini saya buat menggunakan Photoshop CS4, jika kamu menggunakan Photoshop seri yang sama kamu bisa dawnload plugin yang dibutuhkan disini: untuk pengguna Windows dan pengguna Mac. Untuk menggunakannya klik File > Automate > Contact Sheet II. Jangan lupa untuk menginstall plugin ini terlebih dahulu.
Contact Sheet II perlu tahu dimana kita menyimpan foto-foto yang ingin kita jadikan contact sheet, maka klik Browse dan tunjukkan dimana kamu menyimpannya. Setelah kamu mengatur lokasi folder, kita bergeser ke bawah menuju pengaturan Document. Disini saya menggunakan dokumen dengan ukuran 1280px x 800px pada resolusi 200ppi, tetapi kamu bisa tentukan sendiri ukuran yang kamu inginkan. Pastikan opsi Flatten All Layers kamu check. Sekarang menuju ke pengaturan Thumbnails. Isikan seberapa banyak jumlah columns (mendatar) dan rows (menurun) yang kamu butuhkan. Karena foto yang kita gunakan memiliki ukuran persegi 1cm x 1cm maka ini berarti sama dengan perbandingan satu banding satu (lihat pada kolom sebelah kanan, pada contoh perbandingan W dan H adalah 28 banding 28 atau sama dengan satu banding satu). Centang kotak Rotate For The Best Fit dan isikan 0 (nol) pada kotak Vertical dan Horizontal. Ini untuk memastikan tidak ada jarak antar sheet. Tekan OK untuk membuat sheet.

Langkah 7
Contact Sheet akan menampilkan sekumpulan thumbnail kecil dan ini juga memberikan gambaran seberapa banyak foto yang kamu gunakan untuk membuatnya. Jika foto-foto yang kamu miliki tidak cukup untuk memenuhi ruang yang kamu inginkan, maka kamu tinggal copy dan paste lalu menyusunnya sampai kebutuhan ruang dokumen kamu terpenuhi.
Langkah 8
Buka gambar utamamu dengan Photoshop, tekan Ctrl+A untuk menyeleksi semua kemudian copy dan paste pada dokumen contact sheet yang sudah kamu bikin sebelumya. Untuk tutorial ini saya menggunakan gambar mobil tua dibawah senja yang saya dapatkan dari Stock Exchange. Letakkan layer contact sheet dibawah layer gambar utama lalu ubah blending mode layer gambar utama menjadi Hard Light. Sekarang gambar utama kamu tampak seperti hasil dari susunan ribuan foto dengan warna yang berbeda.
Hasil Akhir
Setelah mencoba langkah demi langkah pada tutorial ini kamu akan berhasil membuat foto mozaik dengan Photoshop. Kamu bisa bereksperimen sendiri dengan menggunakan gambar utama yang berbeda, mengubah ukuran thumbnail pada contact sheet atau menggunakan blending mode yang lain.
![clip_image001[1] clip_image001[1]](http://lh4.ggpht.com/-1PNbK55NeC0/UiKwPZig3SI/AAAAAAAAAbQ/VunKzoP21as/clip_image00114.jpg?imgmax=800)
Saturday 31 August 2013
Membuat Photo mozaik
Subscribe to:
Post Comments (Atom)







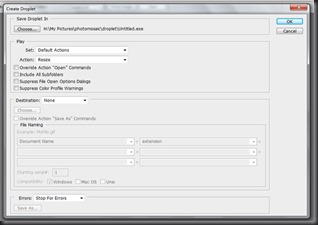













gagal masa???
ReplyDeletehemm butuh pencerahan nih
Maaf ya baru respons gagal nya di bagian mana? jika mengikuti trik nya dengan benar seharus nya bisa berhasil
DeleteGagal juga saat masukin semua foto ke plugin (step 6)
ReplyDelete